Excel dla Początkujących – Podstawy Krok po Kroku
Excel dla Początkujących: Jeśli dopiero zaczynasz swoją przygodę z Microsoft Excel, ten artykuł jest dla Ciebie. Pokażemy Ci, jak prosto i łatwo korzystać z tego programu. Excel jest potężnym narzędziem, używanym w wielu zawodach. Można go stosować do analizowania danych, zarządzania budżetem osobistym lub do skomplikowanych obliczeń statystycznych.
W tym tekście dowiesz się, jak zacząć pracę z Excel. Poznasz podstawowe kroki, które pozwolą Ci efektywnie korzystać z programu.
Podsumowanie
- Otwieranie programu Excel i zaznajomienie się z interfejsem użytkownika.
- Tworzenie i zapisywanie nowego dokumentu w Excelu.
- Podstawy poruszania się po skoroszycie i korzystania z różnych narzędzi.
- Skuteczne wykorzystanie szablonów do szybkiego rozpoczęcia pracy.
- Personalizacja środowiska pracy w celu zwiększenia efektywności.
- Wprowadzenie do edycji i formatowania komórek.
Jak Rozpocząć Pracę z Excel?
Kiedy otwierasz Microsoft Excel pierwszy raz, może Cię zaskoczyć wiele opcji. Naucz się podstaw, a szybko zaczniesz pracować. Skupisz się na zarządzaniu danymi.
Włączanie programu Excel
By uruchomić Excel, znajdź jego ikonę na pulpicie lub w menu Start i kliknij ją dwukrotnie. W Windows wpisz „Excel” w wyszukiwarkę. Ekran startowy powita Cię, wybierzesz stamtąd, jak zacząć.
Przegląd interfejsu użytkownika
Interfejs Excela ma ułatwić dostęp do funkcji. Na górze jest Wstążka z Kartami i narzędziami. Na dole ekranu – pasek stanu z informacjami o arkuszu. Poznaj te elementy, by pracować efektywnie.
Tworzenie nowego dokumentu w Excelu
Aby stworzyć skoroszyt, kliknij „Nowy” na ekranie startowym lub w „Plik”. Zobaczysz pusty arkusz, gotowy na dane i analizy. Możesz też użyć szablonów do szybkiego startu.
Po otwarciu nowego dokumentu, poznaj skróty klawiaturowe i techniki nawigacji. Ctrl+C to kopiowanie, a Ctrl+V – wklejanie. To przyda się na przyszłość.
Tworzenie Pierwszego Skoroszytu w Excelu
Pierwszy krok to stworzenie własnego skoroszytu w Excelu. To podstawowy dokument do zbierania i analizy danych. Zaraz dowiesz się, jak łatwo można go stworzyć dzięki różnym narzędziom i szablonom.
Tworzenie nowego skoroszytu
Aby stworzyć nowy skoroszyt, wystarczy otworzyć Excel i kliknąć Nowy Skoroszyt. Na początku zobaczysz pusty dokument. Możesz zacząć wpisywać dane do komórek podzielonych na kolumny i wiersze. Dzięki temu łatwo stworzysz tabele do analizy.
Korzystanie ze szablonów skoroszytów
Jeśli potrzebujesz oszczędzić czas lub inspiracji, Excel ma mnóstwo gotowych szablonów. Są już przygotowane do określonych zadań. Obejmują one formuły, tabele i formatowanie. Ułatwiają szybki start nad skomplikowanymi projektami. Oto niektóre szablony:
| Szablon | Opis | Zastosowanie |
|---|---|---|
| Budżet domowy | Zarządzanie finansami domowymi | Finanse osobiste |
| Harmonogram projektu | Planowanie etapów projektu | Zarządzanie projektami |
| Lista zadań | Organizacja codziennych obowiązków | Zarządzanie czasem |
| Kalendarz | Planowanie wydarzeń i spotkań | Organizacja terminów |
Korzystając z tych szablonów, łatwo dostosujesz skoroszyt do swoich potrzeb. Osobiste pragnienia i wymogi są łatwiejsze do spełnienia, a także oszczędzisz czas.
Interfejs Użytkownika w Excelu
Excel ma intuicyjny interfejs, który ułatwia pracę. Znając jego elementy, łatwo nawigujesz i korzystasz z funkcji analizy danych. Poznaj główne komponenty, by efektywnie pracować.
Poznanie Wstążki
Wstążka to pasek narzędzi na górze okna programu, podzielony na karty. Każda karta ma inne funkcje, jak formatowanie czy wstawianie. Wybierając kartę, widzisz związane z nią narzędzia.
Korzystanie z kart i grup narzędzi
- Start: Zawiera narzędzia do zarządzania komórkami i arkuszami.
- Wstaw: Pozwala dodać diagramy, tabele przestawne i inne elementy.
- Projektowanie: Oferuje narzędzia do zmiany wyglądu tabel przestawnych.
- Formuły: Zawiera narzędzia do zarządzania formułami matematycznymi.
- Dane: Funkcje do analizowania danych, jak sortowanie czy filtrowanie.
- Recenzja: Pomaga sprawdzać pisownię i przejrzystość danych.
- Widok: Umożliwia dostosowanie wyświetlania dokumentów.
Personalizacja interfejsu użytkownika
Możesz dostosować interfejs użytkownika w Excelu. Personalizuj Wstążkę i Pasek narzędzi, by ułatwić sobie pracę. Oto jak dostosować interfejs dla swoich potrzeb:
| Akcja | Wstążka | Pasek narzędzi szybkiego dostępu |
|---|---|---|
| Dodanie karty | Prawy klik myszy -> Dostosuj Wstążkę | Prawy klik myszy -> Dostosuj Pasek narzędzi szybkiego dostępu |
| Usuwanie karty | Prawy klik myszy -> Dostosuj Wstążkę | N/A |
| Tworzenie własnych grup narzędzi | Prawy klik myszy -> Dostosuj Wstążkę | N/A |
| Zmiana kolejności kart | Prawy klik myszy -> Dostosuj Wstążkę | Prawy klik myszy -> Dostosuj Pasek narzędzi szybkiego dostępu |
Podstawowe Zadania – Wprowadzanie i Formatowanie Danych
Na początku pracy z Excela, kluczowe jest nauczenie się wprowadzania i formatowania danych. Ułatwia to organizację pracy, czyniąc analizę oraz prezentację danych prostszymi. Efektywność w pracy z danymi wzrasta.
Zaznaczanie i Edycja Komórek
Podstawą w Excelu jest wybór odpowiednich komórek lub zakresów. Aby wprowadzić zmiany, najpierw musisz zaznaczyć komórkę lub grupę. Kliknij na nią lub przeciągnij myszką, by zaznaczyć więcej.
Stosowanie Podstawowych Formuł
Formuły w Excelu to sposób na automatyczne obliczenia. Używając funkcji jak SUMA, ŚREDNIA, MIN, MAX, praca staje się efektywniejsza. Ważne: każda formuła zaczyna się od znaku równości (=).
Formatowanie Liczb i Tekstów
Prawidłowe formatowanie tekstu oraz liczb poprawia czytelność danych. Excel oferuje różne opcje formatowania, np. typy liczb czy styl tekstów. Dzięki temu informacje prezentują się atrakcyjniej.
| Format liczby | Przykład | Użycie |
|---|---|---|
| Standardowy | 1234 | Podstawowe przedstawienie liczby bez formatowania. |
| Waluta | 25 zł | Dane cenowe, kosztorysy. |
| Procent | 75% | Wyrażenie przeliczeń procentowych. |
| Data/Czas | 2023-04-01 | Zakresy dat oraz odniesienia czasowe. |
| Tekst | XLS001 | Kody produktów, identyfikatory. |
Opanowanie tych umiejętności sprawia, że jesteś gotowy do efektywnej pracy z danymi. Przygotujesz się na bardziej zaawansowane zadania w Excelu.
Zrozumienie i Praca z Arkuszami Kalkulacyjnymi
Arkusze kalkulacyjne to podstawa pracy w Excelu. Służą jako oddzielne dokumenty do analizy danych, budżetowania czy planowania projektów. Ich skuteczne zarządzanie i wykorzystanie funkcji, jak autosumowanie, znacznie zwiększają efektywność.
Zakładanie i Zarządzanie Arkuszami
Zakładanie nowych arkuszy w Excelu jest łatwe. Na dole ekranu jest pasek z zakładkami – każda za jeden arkusz. By dodać nowy, klikasz ikonę „+”.
Zarządzanie arkuszami? Kliknij prawym na zakładkę. Wybierz opcje, jak zmiana nazwy, zmiana koloru, czy przenoszenie.
Wykorzystanie Funkcji Autosumowanie
Funkcja autosumowanie jest bardzo przydatna. Umożliwia szybkie sumowanie zakresów komórek. Jest dostępna w karcie „Formuły”.
Można dzięki niej robić więcej, jak obliczać średnią czy szukać maksymalnych wartości.
- Kliknij komórkę, w której chcesz wynik.
- Wybierz „Suma” (Σ) na wstążce.
- Excel wybierze komórki do sumowania – dostosuj jak chcesz.
- Wciśnij „Enter”, aby zobaczyć wynik.
Znajomość podstaw arkuszy kalkulacyjnych otwiera możliwości zaawansowanych analiz. Robi pracę bardziej efektywną.
Organizacja Danych – Tabele i Filtry
Organizowanie dużej ilości informacji w Excelu wymaga sprytu. Używanie tabel dynamicznych oraz opcji sortowania i filtrowania ułatwia analizę. Pozwala to na prezentowanie danych w klarowny sposób.
Tworzenie Tabel Dynamicznych
Tablice dynamiczne to świetne narzędzie do przetwarzania danych. Pozwalają zmienić surowe informacje w zrozumiałe podsumowania. Aby stworzyć tablicę, trzeba wybrać zakres danych i kliknąć „Tabela dynamiczna” na karcie „Wstaw”. Excel wskaże miejsce dla nowej tabeli.
Sortowanie i Filtrowanie Informacji
Sortowanie danych ułatwia ich analizę. Excel pozwala na sortowanie alfabetyczne i numeryczne. Filtry pozwalają wyświetlać dane spełniające określone kryteria. Możesz tak odfiltrować rekordy, by pasowały do wybranej wartości.
Tabele dynamiczne i narzędzia do sortowania i filtrowania zmieniają pracę z danymi. Pozwalają na szybki przegląd i analizę wielu informacji. Dzięki temu są bardzo cenne w różnych projektach i raportach.
Zaawansowane Techniki Formatowania Komórek
Zaawansowane techniki formatowania komórek w Excelu to klucz do lepszej pracy i ładniejszych arkuszy. Pokażemy Ci metody, które uczynią Twoje projekty profesjonalnymi.
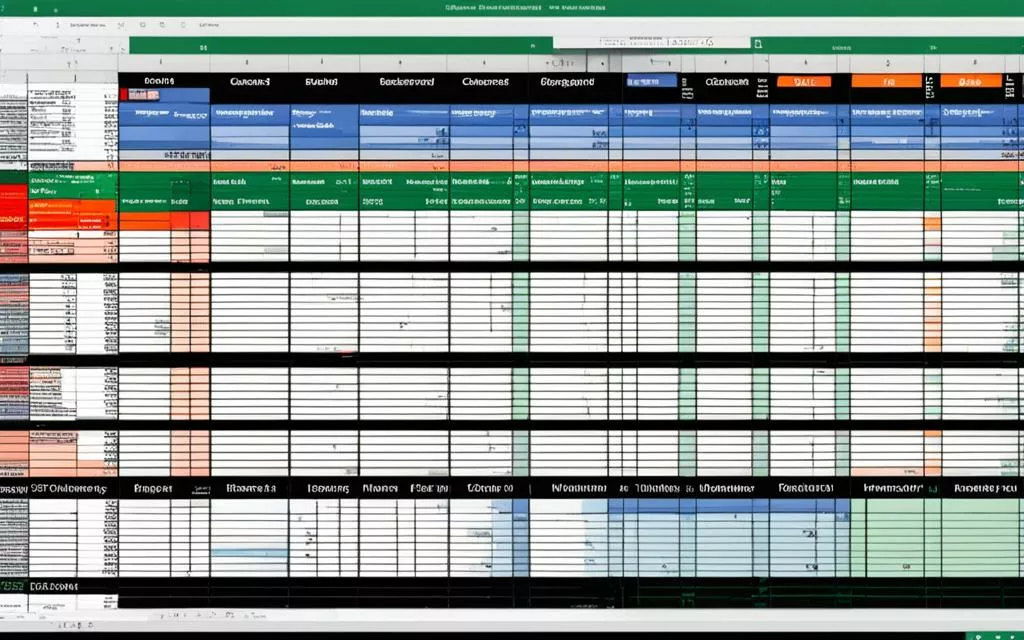
Warunkowe formatowanie to ważny element zaawansowanego formatowania. Pozwala ono na automatyczną zmianę wyglądu komórek, gdy są spełnione pewne warunki. To ułatwia wychwycenie trendów, anomalii lub ważnych danych.
Warunkowe formatowanie sprawia, że komórki przekraczające limit zmieniają kolor automatycznie. To pomaga analizować duże ilości danych.
Niestandardowe formaty komórek pozwalają na precyzyjne dopasowanie wyświetlania liczb, dat i innych danych. Tworząc własny format, możesz dostosować dane do potrzeb Twojego raportu.
- Zachowaj określoną liczbę miejsc dziesiętnych
- Ustaw niestandardowy format daty
- Zero pokazuj jako „-„, dla lepszej przejrzystości
Przy formatowaniu dużych skoroszytów kluczowa jest łatwa nawigacja. Znajomość takich technik jak łączenie komórek czy orientacja tekstu pomaga tworzyć praktyczne nagłówki.
| Techinka Formatowania | Opis | Przykład Użycia |
|---|---|---|
| Warunkowe formatowanie | Aplikuje styl w zależności od wartości komórki | Podkreślenie najwyższych wyników sprzedaży |
| Niestandardowe formaty liczb | Umożliwia tworzenie własnych formatów liczb | Formatowanie specyficznych kodów produktów |
| Łączenie komórek | Pozwala na tworzenie większych obszarów tekstowych | Stworzenie dużego tytułu tabeli |
| Orientacja tekstu | Umożliwia zmianę kierunku tekstu | Opisywanie kolumn w tabelach pionowo |
Posiadając te techniki, możesz pracować wydajniej. Dodatkowo Twoje arkusze będą nie tylko użyteczne, ale i estetycznie atrakcyjne.
Visual Representation – Utilizing Excel Charts
Umieć graficznie pokazać dane jest kluczowe w analizie biznesowej. Excel ma wiele wykresów, które zmienią surowe dane w jasne obrazy. Ważne jest, aby wiedzieć, jak wybrać i stworzyć najlepsze wykresy dla Twoich danych.
Rodzaje Wykresów – Wybór Odpowiedniego Typu
Ważne jest, by wiedzieć, kiedy użyć wykresu słupkowego, a kiedy kołowego czy liniowego. To pomaga pokazać trendy, porównania lub struktury. Pomaga to lepiej przekazać informacje.
- Wykres słupkowy – świetny do porównywania różnych kategorii,
- Wykres liniowy – do pokazywania trendów i zmian w czasie,
- Wykres kołowy – do ilustracji proporcji i udziałów części w całości.
Wybieranie wykresu zależy od danych i przekazu, który chcesz przedstawić.
Tworzenie Wykresu Krok po Kroku
Wybierz dane, by pokazać je na wykresie. Z karty Wstawianie, wybierz odpowiedni typ wykresu.
Zmodyfikuj wykres używając narzędzi formatujących by pasował do Twojego raportu. Skorzystaj z Analiza Szybka dla automatycznych wskazówek.
Takie umiejętności pozwolą Ci nie tylko efektywnie przedstawiać dane. Lepiej zrozumiesz dane, a odbiorcy też.
Analiza Danych za Pomocą Funkcji Logicznych
Funkcje logiczne w Excelu to podstawa analizy danych. JEŻELI, ORAZ, LUB, i NIE pomagają w warunkowym wnioskowaniu. To kluczowe przy wyborze dalszych kroków na podstawie danych. Zapoznajmy się z praktycznymi przykładami ich wykorzystania.
Przykład użycia funkcji JEŻELI:
- Jeśli sprzedaż przekroczy 100 jednostek, wypłać bonus.
- Jeśli termin projektu zostanie przekroczony, wyświetl ostrzeżenie.
Wykorzystanie funkcji ORAZ w decyzjach wielokryterialnych:
- Oraz sprzedaż przekroczy 100 jednostek, oraz zwrotów będzie mniej niż 5, przyznaj premię.
Logika negatywna z funkcją NIE:
- Nie uwzględniaj w analizie danych produktów wycofanych z oferty.
Te proste formuły mogą znacznie poprawić zarządzanie informacjami. Oto tabela pokazująca, jak zautomatyzować decyzje. Rozpatruje planowanie produkcji na podstawie danych sprzedażowych i magazynowych:
| Produkt | Sprzedaż Q1 | Stan magazynowy | Działanie |
|---|---|---|---|
| Kawa Arabica | 150 | 30 | Zwiększ produkcję |
| Kawa Robusta | 90 | 80 | Bez zmian |
| Kawa Liberica | 200 | 60 | Zwiększ produkcję |
Definiowanie warunków w funkcjach logicznych jest ważne. Mogą one realnie odzwierciedlać sytuację biznesową. Pamiętajmy, że Excel ma olbrzymie możliwości. Używajmy ich mądrze, zawsze przemyśle przygotowując każdy warunek.
Excel dla Początkujących
Jeśli zaczynasz z Excel, ważne jest poznać jego podstawy. Jest to silne narzędzie do analizy i prezentacji danych. Może się jednak wydawać skomplikowane na początku. Kluczowe elementy ułatwią Ci start i skuteczne wykorzystanie tego programu.
Na początek ważne jest zrozumienie interfejsu Excela. Poznaj funkcje, które umożliwią organizację i edycję danych. Opanowanie kilku podstawowych pojęć jest kluczowe dla efektywnej pracy:
- Wiersze i kolumny – To podstawy arkusza Excel. Wiersze są numerowane, kolumny mają przypisane litery.
- Komórka – To punkt, gdzie wiersz i kolumna się przecinają. Tutaj wprowadzasz dane.
- Formuły – Umożliwiają automatyczne obliczenia w komórkach.
- Funkcje – To gotowe formuły. Pomagają w skomplikowanych obliczeniach.
Znajomość tych podstaw Excela to pierwszy krok do rozwijania umiejętności. Będzie pomocna w pracy z bardziej skomplikowanymi funkcjami. Poniżej znajduje się przewodnik po menu Excela. Dzięki niemu szybko opanujesz interfejs tego programu:
| Zakładka | Użycie | Przykładowe narzędzia |
|---|---|---|
| Plik | Zarządzanie dokumentem, opcje zapisu i drukowania | Otwórz, Zapisz, Drukuj |
| Strona główna | Podstawowe narzędzia do formatowania i edycji komórek | Schowek, Czcionka, Wyrównanie |
| Wstaw | Wstawianie elementów niebędących danymi, takich jak wykresy czy kształty | Wykresy, Tabele, Ilustracje |
| Projekt | Dostosowanie wyglądu tabeli, wykresów i innych elementów | Kolory tematyczne, Styl tabeli |
| Dane | Zarządzanie i analiza dużych zbiorów danych | Sortowanie, Filtrowanie, Analiza danych |
| Przejrzyj | Opcje związane z bezpieczeństwem dokumentu i recenzją | Spell Check, Protect Sheet, Track Changes |
Zaczynając z Excel, warto korzystać z gotowych szablonów. Dzięki nim możesz szybciej pracować. Nie zapomnij też o samouczkach i kursach online. Pozwolą Ci lepiej poznać Excela i opanować nowe funkcje.
Porady dotyczące Zapisu i Ochrony Twoich Danych
Dane, które zbierasz w Excelu, są cenne i potrzebują ochrony. Dowiedz się, jak zabezpieczyć swój wysiłek i zachować ważne informacje.
Metody Zapisywania Pracy
Umiejętne zapisywanie dokumentów Excel może ratować godziny pracy. Oto sposoby na lepsze zarządzanie arkuszami:
- Zapisywanie pracy regularnie.
- Wykorzystanie automatycznego zapisywania, jeśli jest dostępne w twoim Excelu.
- Stosowanie różnych nazw plików przy zapisywaniu nowych wersji.
Rozważ również utworzenie kopii zapasowych. Możesz użyć zewnętrznego dysku czy chmury.
Ochrona Skoroszytów Hasłem
Hasło na arkuszu lub skoroszycie chroni dane. To prosty sposób, aby unikać nieautoryzowanego dostępu.
| Typ ochrony | Kiedy stosować | Wskazówki |
|---|---|---|
| Ochrona skoroszytu | Ogranicza dostęp do struktury arkuszy | Wybierz silne hasło, trudne do odgadnięcia. |
| Ochrona arkusza | Zapobiega edycji danych | Zdecyduj, które komórki mogą być edytowane, które zablokowane. |
| Ochrona komórek | Chroni poszczególne komórki | Zablokuj komórki z formułami lub kluczowymi danymi, aby zapobiec zmianom. |
Nie zapomnij: zgubienie hasła blokuje dostęp. Regularnie aktualizuj i przechowuj hasła w bezpiecznym miejscu.
Drukowanie i Udostępnianie Dokumentów Excel
Umiejętność przygotowania dokumentów Excel do druku i ich współdzielenie jest bardzo ważna. Pozwala to na efektywną pracę, zarówno indywidualnie, jak i zespołowo. Wiedza o drukowaniu i udostępnianiu arkuszy kalkulacyjnych jest kluczowa.
Ustawienia Drukowania
Zanim coś wydrukujesz, musisz dostosować ustawienia drukowania. Określ, które arkusze, strony lub obszary chcesz wydrukować. Możesz też zmienić orientację strony, jej rozmiary, oraz marginesy.
Excel umożliwia wybór jakości druku. Oferuje także zaawansowane opcje, jak drukowanie nagłówków i stopek czy skalowanie.
Współdzielenie Arkuszy Kalkulacyjnych
Excel pozwala udostępniać dokumenty innym. Można wysłać skoroszyt mailem, udostępnić link do pliku w chmurze. Można też zaprosić innych do współpracy online.
Dzięki temu współpraca zespołowa jest łatwiejsza i efektywniejsza.
Przydatne Skróty Klawiaturowe w Excel
Znajomość skrótów klawiaturowych ułatwia pracę w Excelu. Przedstawiamy wybrane skróty, które przyspieszają codzienne zadania:
| Skrót | Akcja |
|---|---|
| Ctrl + N | Otwarcie nowego skoroszytu |
| Ctrl + S | Zapisywanie skoroszytu |
| Ctrl + C | Kopiowanie zaznaczonego obszaru |
| Ctrl + V | Wklejanie skopiowanego obszaru |
| Ctrl + Z | Cofnięcie ostatniej akcji |
| Ctrl + Y | Powtórzenie cofniętej akcji |
| Ctrl + F | Szukanie w arkuszu |
| Ctrl + H | Zamiana elementów w arkuszu |
| Ctrl + P | Otwarcie okna drukowania |
| Alt + E, S, V | Specjalne wklejanie |
| Ctrl + Shift + L | Włączanie i wyłączanie filtrowania danych |
Używając tych skrótów, praca w Excelu staje się łatwiejsza. Pomagają one zarządzać czasem efektywniej.
Pamiętaj, skróty klawiaturowe ułatwiają szybkie poruszanie się po Excelu. Regularne ćwiczenie sprawi, że staną się one Twoją mocną stroną!
Wniosek
Nauka Excela to dobra inwestycja w umiejętności analityczne i organizacyjne. Może pomóc w różnych aspektach życia osobistego i zawodowego. Poznając Excel od podstaw do zaawansowanych technik, podnosisz swoją produktywność. Nauczysz się tworzyć tabele dynamiczne i stosować funkcje logiczne.
Excel jest potężnym narzędziem, które ułatwia codzienną pracę. Jesteś na dobrej drodze, by wykorzystać jego możliwości. Pamiętaj, by regularnie ćwiczyć i eksplorować nowe narzędzia. Ważne jest też dbanie o bezpieczeństwo danych, na przykład przez zabezpieczanie skoroszytów hasłem.
Udostępnianie wiedzy i współpraca przy użyciu Excela poprawia pracę zespołową. Excel może wydawać się skomplikowany, ale jego podstawowe funkcje są łatwe do nauczenia. Te wskazówki pomogą Ci wykorzystać wszystkie jego możliwości. Opanowanie Excela stanowi ważny krok w rozwoju zawodowym. Pozwala na profesjonalną analizę i prezentację danych.
FAQ
Jak rozpocząć pracę z programem Excel?
Aby zacząć używać Excela, najpierw otwórz aplikację. Można tworzyć nowy dokument lub otwierać istniejące pliki.
Jak mogę włączyć program Excel?
Aby uruchomić Excela, kliknij dwukrotnie jego ikonę. Możesz także znaleźć Excel w menu Start.
Jak mogę stworzyć nowy dokument w Excelu?
Aby stworzyć nowy dokument, wybierz „Nowy” z menu. Możesz też użyć skrótu Ctrl + N. Kliknij „Nowy” na pasku narzędzi, by zacząć.
Jak mogę zmienić interfejs użytkownika w programie Excel?
Aby dostosować interfejs, zmień układ wstążki według uznania. Dodawaj lub usuwaj karty i narzędzia. W menu „Opcje” zmień inne ustawienia.
Jak mogę zaznaczyć i edytować komórki w Excelu?
Kliknij na komórkę i przeciągnij kursor, by zaznaczyć więcej komórek. Możesz edytować zaznaczone komórki, wprowadzając tekst lub formuły.
Jak mogę tworzyć wykresy w Excelu?
Najpierw zaznacz dane do wykresu. Wybierz typ wykresu i kliknij „Wykres” na wstążce. Użyj skrótu F11, by szybko stworzyć wykres.
Jak mogę sortować i filtrować dane w Excelu?
Do sortowania, użyj opcji na wstążce po zaznaczeniu zakresu danych. Filtrowanie również wymaga zaznaczenia danych, po czym użyj opcji filtrowania.
Jak mogę zapisać moją pracę w programie Excel?
Aby zapisać pracę, wybierz „Zapisz” lub „Zapisz jako”. Użyj Ctrl + S. Wybierz miejsce zapisu i nazwij plik. Potem kliknij „Zapisz”.
Jak mogę zabezpieczyć mój skoroszyt hasłem w programie Excel?
Aby zabezpieczyć plik hasłem, wybierz „Ochrona skoroszytu hasłem”. Użyj Ctrl + Shift + P. Ustal hasło do otwarcia skoroszytu.





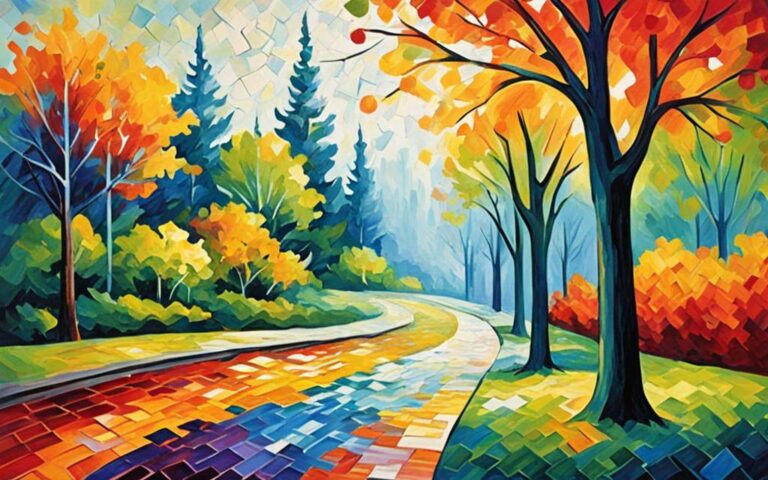

Very interesting points you have mentioned, appreciate it for posting.Raise your business